
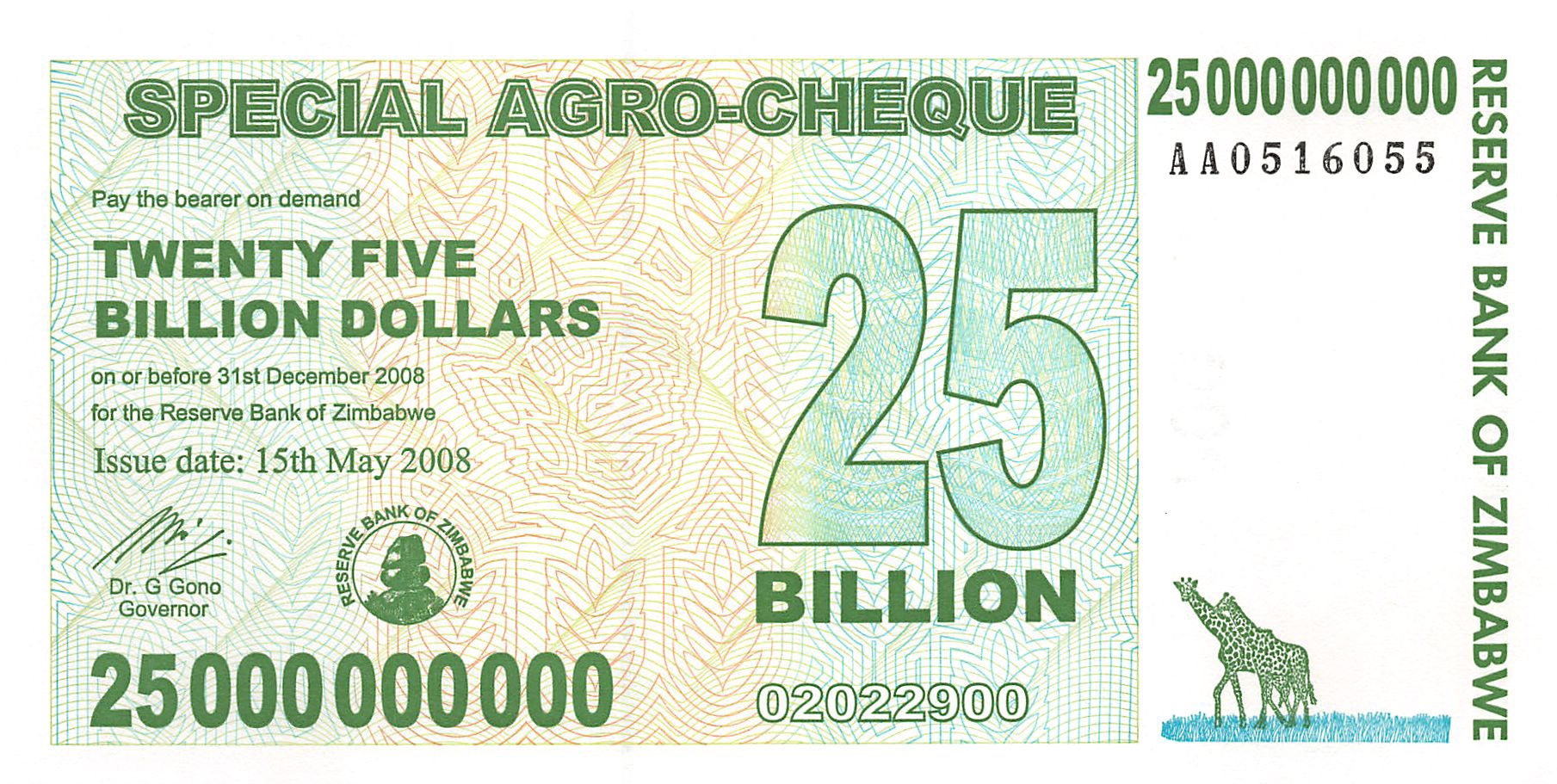
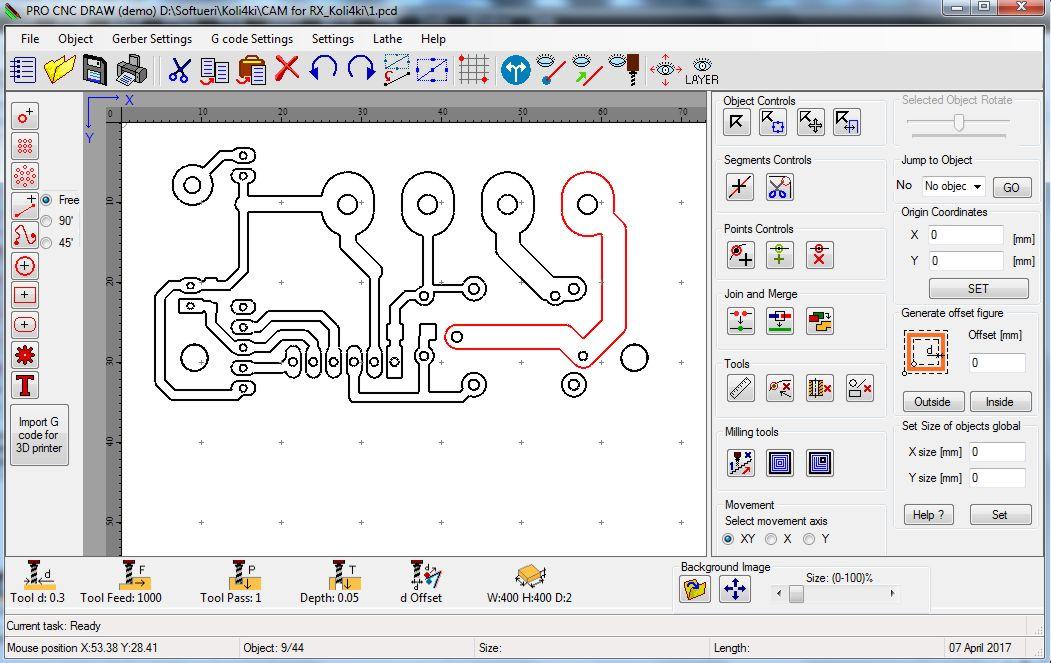
Lowering the feed rate reduces the stress on the carbide milling bits so that they stay sharp and it will make very clean edges around your traces. The default settings the PCB-GCode uses may work for many CNC Mills, but I think they are set a little high and I did not have much luck with them. PCB-GCode is now ready to be used for generating G-code from your design. Figure 3I selected generic.pp for my CNC Mill. (See Figure 3).The first time pcb-gcode-setup.ulp is opened, you will be asked to select a default G-Code profile.select the pcb-gcode-setup.ulp file and click Open.Navigate to the pcbgcode folder located in Documents\eagle\external_usr-lang-prog\.Open your EAGLE file, then click the ULP icon. (See Figure 2).If this is not the case, I recommend checking out any one of the many tutorials that people have made for EAGLE like this one. We will assume that you already have EAGLE installed and that you know how to use it for creating a PCB design. Though there are many ways to create G-Code for PCBs, I will focus on EAGLE and PCB-GCode because they are rather easy to use and the software is free for making basic PCBsĮAGLE is free to use for making small PCBs. PCB-GCode is an add-on for EAGLE that lets you create a Tool Path in G-Code so that it can be made by a CNC Mill like my Shapeoko 2. G-Code is made up of some simple commands that tell a CNC mill how to move so that your designs come out correctly. This method is also a good way to do low run or one off testing PCBs. Prototyping a circuit board in this way is a good idea so you can be sure that things are working before sending your PCB off to a fabricator.


 0 kommentar(er)
0 kommentar(er)
